Adobe Photoshop для художника Раздел ведёт разработчик сайта Алексей Ощепков
Доброго времени суток. Меня зовут Алексей Ощепков, я делал код и дизайн этого сайта для художника Алексея Субботина. Я помогаю ему в фототехнических вопросах, хорошо знаю проблемы, возникающие у художника-графика при обработке отсканированных рисунков и печати репродукций. В этом моём разделе художники могут узнать, как эти технические сложности без особых усилий и затраты времени можно преодолеть.
Всю обработку отсканированных рисунков будем вести в программе Adobe Photoshop любой версии по причине того, что только в этой программе хорошо огранизовано выполнение макросов (или по-другому - операций, экшенов). Назначение макросов - быстро и удобно выполнять бесконечное число раз однократно записанный в них алгоритм обработки изображения любой навороченности. Это всё не так сложно, как может вначале показаться. Сложно и утомительно делать одни и те же рутинные приёмы обработки для большого числа файлов без применения макросов. По этой причине другие графические редакторы нам абсолютно не годятся, т.к. быстрая работа в них не получится никаким образом.
Макросы для каждого конкретного способа обработки можно написать самостоятельно, но для этого надо хорошо освоить работу в Фотошопе. У большинства творческих людей с этим проблемы. Но с применением готовых файлов макросов можно выполнять сложную обработку одним нажатием кнопки, при этом особо не вникая в премудрости работы с графическим редактором. По ходу изложения информации здесь будут ссылки для скачивания самых необходимых макросов. Эти файлы с расширением .atn после разархивирования надо будет лишь перетащить на палитру Actions (Операции), и работа пойдёт сама собой. На точках останова запущенного макроса могут быть текстовые подсказки, что именно в данный момент надо сделать вручную, затем надо будет запускать макрос на продолжение.
Первый пример - как сделать совсем белыми края сканированного графического рисунка с плавным переходом без долгой ручной обработки. Показана рамка прямоугольного выделения отсекаемых мест. У каждого художника найдётся приличное количество подобных этому старых рисунков на пожелтевшей бумаге.
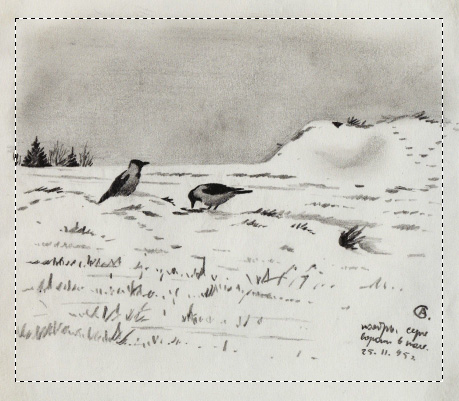
Рамку выделения мы сделаем потом, когда этого макрос потребует, а вначале в нём идёт строка с установкой уровней для всего изображения при вызове диалогового окна. В примере понадобилось сдвинуть ползунок верхнего уровня до значения 235 до начала на гистограмме информации о структуре не очень белой бумаги.
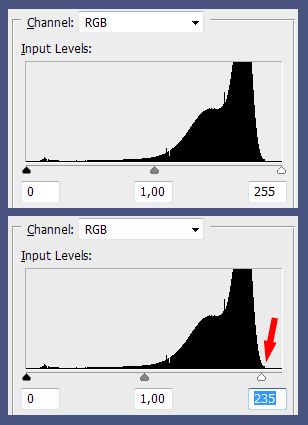
Потом идёт выбор для дальнейшей работы с изображением одного лишь красного канала. Это для того случая, когда графика чёрно-белая. Получается тот же эффект, как и при съёмке на фотоплёнку через красный светофильтр. Жёлтые пятна на бумаге просто-напросто исчезают. Если рисунок цветной, то пользуемся вариантом макроса без выбора красного канала. На точке останова появляется сообщение о том, что надо выделить полезную зону изображения. Делаем выделение и запускаем макрос на продолжение. Появится диалоговое окно, где можно отрегулировать степень размытости края выделенной зоны. И начинается та часть работы, которая больше всего нужна - осветление краёв картинки. В версиях Фотошопа CS3 и старше гистограмма присутствует в диалоговом окне Curves (Кривые). Это очень удобно, т.к. хорошо видно, как следует изогнуть график за пределы пика белой фактуры бумаги.
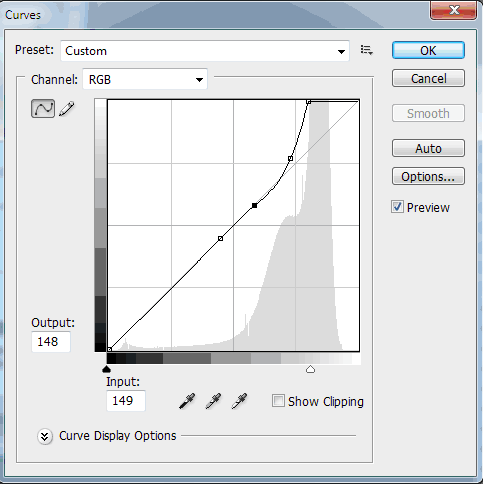
Нажимаем "ОК" и видим полученный результат:
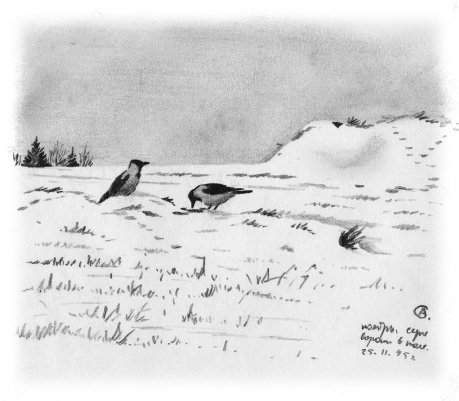
А вот и ссылка на макрос. Всё должно работать в любой языковой локализации Adobe Photoshop.